「パソコンからiPhoneに音楽を入れる方法が知りたい」
「iTunesからiPhoneに曲を入れる方法やiTunes以外の方法も知りたい」
iPhoneで音楽を楽しむ方も多いでしょう。手軽に音楽を楽しむには、iPhoneに音楽を入れる方法を理解しておくことが重要です。
そこで本記事では、パソコンからiPhoneに音楽を入れる方法、パソコン不要でiPhoneに直接音楽を入れる方法などを紹介します。
この記事を参考に、お気に入りの曲や流行りの曲をiPhoneに入れて楽しみましょう。
iPhoneに音楽を入れる方法は2種類
iPhoneへの音楽の入れ方は、大きく分けて2つあります。
1つは、CDからパソコンに取り込んだデータや音楽ファイルなどのデータを、iTunesを使用してパソコンからiPhoneに転送する方法。
もう1つが、iPhoneで直接音楽を購入し、ダウンロードする方法です。
iTunesとは

出典元:Apple
iTunesとは、音楽や映像を再生したり、パソコン上にデータを取り込んだりなどさまざまな機能を持つアプリです。iPod・iPhone・ iPadなどApple製デバイスと同期して、たくさんのデータを効率よく管理できます。
iTunesはApple社が提供するアプリですが、macOSだけでなくWindowsでも利用可能。
iPhoneに音楽を入れる際は、基本的にiTunesを使用します。もしiTunesがパソコンにインストールされていないようでしたら、以下からダウンロードしておきましょう。
iTunesは無料でダウンロード・利用が可能です。
パソコンからiPhoneに音楽を入れるために必要なもの

まずは手元にiPhoneとパソコンを用意してください。パソコンには「iTunes」をインストールしておきましょう。
またパソコンからiPhoneに音楽を転送するためのケーブルも用意します。iPhoneの充電に用いるケーブルと同じです。
ケーブルはAppleの純正ケーブルと市販の格安ケーブルがあります。純正ケーブルは価格が約3,000円ほど、格安ケーブルだと1,000円未満で購入できるでしょう。
価格だけみると格安ケーブルを買う方が良さそうですが、問題もさまざま。性能面で劣るのはもちろん、OSのバージョンなどによっては使えない可能性もあります。
また充電時に電流と電圧が制御できなくなる恐れも。最悪の場合、iPhone内のチップが破損してしまう可能性もあるので注意です。そのため、基本的には純正品の方が安全安心です。
またお使いのパソコンによってはUSBの形状が異なる場合があり、別途変換アダプタが必要になる場合もあるでしょう。
パソコンからiPhoneに音楽を入れる方法
パソコンからiPhoneに音楽を入れる方法を、以下の3つに分けて紹介します。
- 音楽CDからiPhoneに音楽を入れる
- 音楽ファイル(mp3/AAC/WMA等)をiPhoneに入れる
- iTunesからiPhoneに曲を入れる
音楽CDからiPhoneに音楽を入れる

音楽CDからiPhoneに音楽を入れる方法は、以下の手順です。
- iTunesを起動する
- パソコンに音楽CDを入れ、インポート(取り込み)準備を行う
- 音楽CDのインポートを開始する
- インポート完了
- iTunesとiPhoneを同期
それぞれの手順を見ていきます。
①iTunesを起動する
まずはパソコンでiTunesを起動。
②パソコンに音楽CDを入れ、インポート準備を行う
iPhoneに取り込みたい音楽CDをパソコンに挿入。
初期設定のままであれば、CDが読み込まれた際「CD”○○”をiTunesライブラリにインポートしますか?」と確認画面が表示されます。
これからCDの取り込みを行いますので、「はい」をクリックしてください。
パソコンがインターネットに接続されている状態であれば、曲名・アーティスト名などの情報が自動で読み込まれます。
もし自動で情報が読み込まれない場合は、画面左上にあるCDのアイコンを選択して、CDの曲リストを表示させましょう。
光学ドライブを搭載していないPCを使う場合
近年のMacBookシリーズや軽量小型のモバイルパソコンには、光学ドライブ(CDやDVDの読み込み・書き込み・再生を行う)が内蔵されていません。
その場合は、USBタイプの外付け光学ドライブを使用しましょう。パソコンと外付け光学ドライブを接続した後、光学ドライブにCDを挿入してください。
USBポートの形状が合わない場合は、別途変換アダプタも必要になります。
 【Amazon.co.jp限定】バッファロー USB3.2(Gen1)/3.0 外付け DVD/CDドライブ 書込みソフト バスパワー(給電ケーブル付き) 薄型ポータブル 国内メーカー Windows/Mac ブラック DVSM-PUV8U3-BK/N
【Amazon.co.jp限定】バッファロー USB3.2(Gen1)/3.0 外付け DVD/CDドライブ 書込みソフト バスパワー(給電ケーブル付き) 薄型ポータブル 国内メーカー Windows/Mac ブラック DVSM-PUV8U3-BK/N
③音楽CDのインポートを開始する
確認画面の次は、インポートの設定画面が表示されます。ファイル形式や音質などを設定する画面です。特に指定がなければ初期状態のまま進めて問題ありません。
「OK」を押すと、パソコンへの音楽ファイルのインポートが開始されます。
④インポート完了
インポート済みのタイトルには随時チェックマークが付いていきます。すべてのタイトルにチェックマークが付いたらインポート完了です。
取り出しアイコンをクリックし、CDを取り出しましょう。CDからインポート済みの音楽は「ミュージック」内の「マイミュージック」にあります。
⑤iTunesとiPhoneを同期
ここまでの操作で、パソコン内に音楽を取り込むことができました。最後に取り込んだ音楽をiPhoneに転送しましょう。
パソコンとiPhoneをUSBケーブルで接続し、同期をすることでiTunes内に取り込んだ音楽をiPhoneへ転送できます。
パソコンとiPhoneをUSBケーブルで接続すると、「このコンピュータがこのiPhone上の情報にアクセスするのを許可しますか?」と表示。
「続ける」をクリックするとiPhone上に「このコンピュータを信頼しますか?」と表示。

「信頼する」をタップするとパソコン上の画面が変わり、iTunesの左上にiPhoneのアイコンが表示され、クリックすると設定画面が表示されます。

「ミュージック」を選択し、「ミュージックを同期」にチェックを入れましょう。
iTunesのミュージックライブラリ内にあるすべての音楽をiPhoneに転送する場合は、「ミュージックライブラリ全体」を選択。
特定のプレイリストやアーティストの曲だけを転送したい場合は、「選択したプレイリスト、アーティスト、アルバム、およびジャンル」を選択して指定します。
転送終了後は、iPhoneのアイコン横に表示される取り出しアイコンをクリックし、iPhoneをUSBケーブルから外してください。これで操作はすべて完了です。
音楽ファイル(mp3/AAC/WMA等)をiPhoneに入れる

音楽ファイルをiPhoneに入れる方法は、以下の手順です。
- iTunesを起動
- iTunesに作成済みの音楽ファイルを追加
- iTunesに追加された曲・音楽を確認後、iPhoneと同期
それぞれの手順を見ていきます。
①iTunesを起動
パソコンでiTunesを起動します。
②iTunesに作成済みの音楽ファイルを追加

デスクトップから音楽ファイルやフォルダをiTunesのミュージック画面にドラッグ&ドロップすることで、直感的にファイルを追加できます。
追加した音楽ファイルはミュージックの「ライブラリ」に表示されます。

あるいは上記のように、メニューからライブラリに音楽ファイルの追加も可能。
iTunesのメニューから「ファイル」の「ライブラリに追加」を選択し、パソコン上のiTunesに追加したい音楽ファイルを指定しましょう。
③iTunesに追加された曲・音楽を確認後、iPhoneと同期
追加された曲・音楽を確認できたら、iPhoneとパソコンをUSBで接続して同期します。
同期の方法は「音楽CDからiPhoneに音楽を入れる方法」と同様です。
iTunesからiPhoneに曲を入れる

iPhoneに好きな音楽を入れるには、オンラインストアで購入した音楽をパソコンにダウンロードし、iPhoneに転送する方法もあります。
手順は以下の通りです。
- iTunesからiTunes Storeへアクセス
- 購入する音楽を選択
- 音楽を購入
- iTunesで購入した曲・音楽を確認後、iPhoneと同期
それぞれの手順を見ていきます。
①iTunesからiTunes Storeへアクセス
iTunes Storeとは、音楽や映画を購入できるオンラインストアです。
iTunes Storeで購入すると、iTunesを利用しての音楽の転送をスムーズに行えます。
まずはiTunesを起動し、「ストア」をクリックしましょう。
 上部のタブが「ミュージック」になっていれば、ミュージックストアが表示されます(「ムービー」であれば動画ストアが表示されます)。
上部のタブが「ミュージック」になっていれば、ミュージックストアが表示されます(「ムービー」であれば動画ストアが表示されます)。

②購入する音楽を選択

次に、iTunes Storeで購入したい音楽を見つけましょう。画面右上の検索フィールドでは、曲名やアーティスト名で探せます。
iTunes Store内では、気になる曲を視聴可能。試聴したい音楽にカーソルを合わせると、再生アイコンが表示、クリックすると曲の一部を90秒間視聴できるのです。
③音楽を購入

iTune Storeでは、アルバム単位で購入したり、好きな曲を一曲だけ購入できます。
購入するためには「¥○○ 購入する」と書かれた箇所をクリック。すると「iTunes Storeにサインイン」を求める画面が表示されます。
「Apple ID」と「パスワード」を入力し「サインイン」をクリックすると、ダウンロードが開始されるので少々待ちましょう。
④iTunesで購入した曲・音楽を確認後、iPhoneと同期
最後は、これまでと同様にiPhoneとパソコンを接続して同期します。
iTunes Storeで購入した音楽は、「ミュージックライブラリ」に追加済み。画面上部の「ライブラリ」をクリックすると、iTunes Storeから自身のライブラリ画面に遷移します。
【パソコン不要】iPhoneに直接音楽を入れる方法
パソコンに音楽データを入れて、iPhoneに音楽を転送する方法をご紹介しました。続いて、ここではiPhoneに直接音楽を入れる方法を以下の3つに分けて紹介します。
- iOS版iTunesから音楽を入れる
- CDレコーダーを使う
- 音楽配信サービスを利用する
iOS版iTunesから音楽を入れる
iPhoneでiTunes Storeにアクセスして音楽を購入する方法は、以下の手順です。
- iTunes Storeを開く
- 購入したい音楽を探す
- 音楽(アルバム/曲)をダウンロード
それぞれの手順を見ていきます。
①iTunes Storeを開く
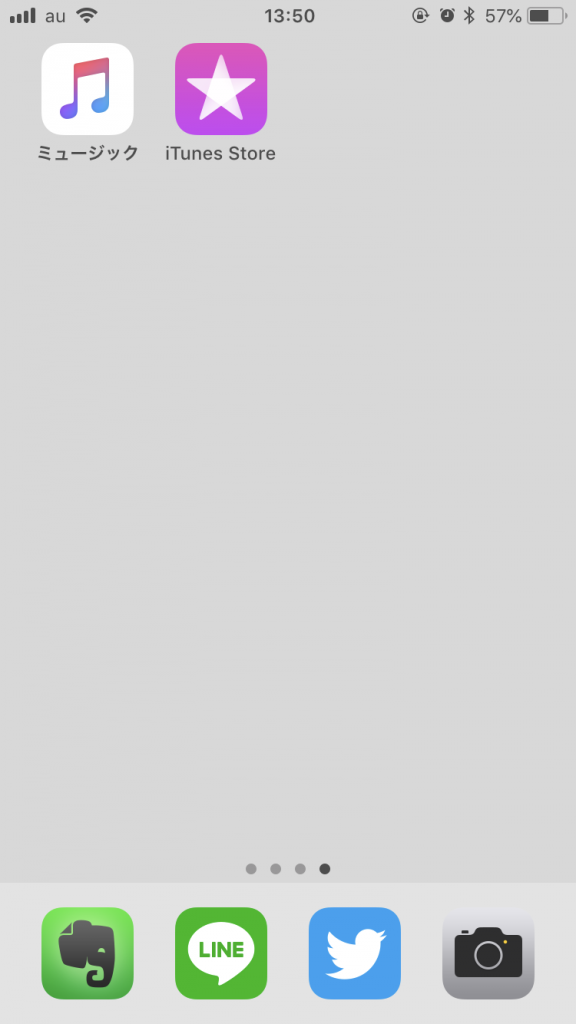
「iTunes Store」アプリ(星のアイコン)をタップし、iTunes Storeへアクセス。
アプリは購入時にデフォルトでインストールされています。もし消してしまっているなどアプリがない場合は、「App Store」からダウンロードしましょう。
②購入したい音楽を探す
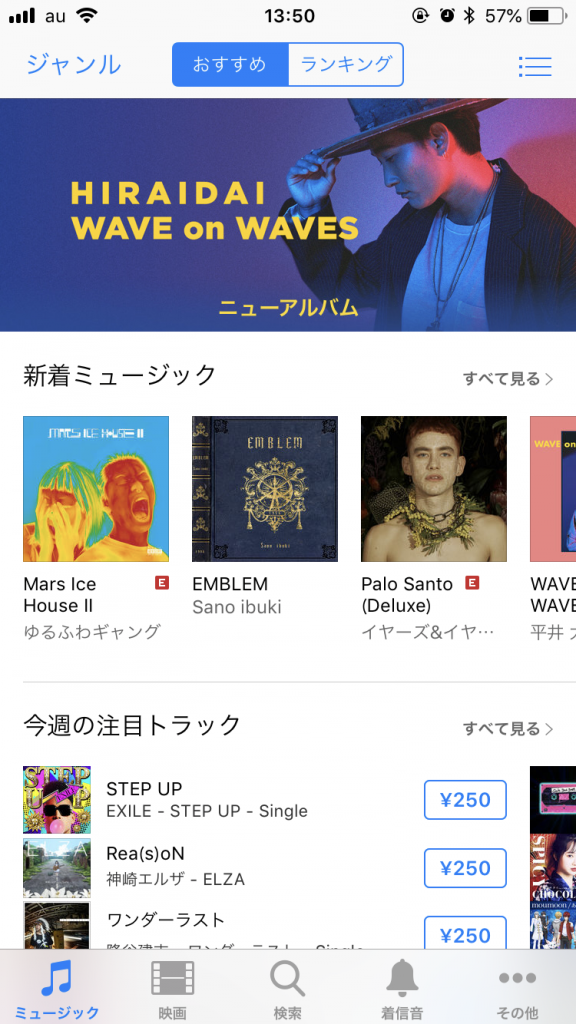
iTunes Storeのアプリでは、ランキングとおすすめで話題の音楽が表示。
画面下部の検索を選択し、キーワードを入れて目当ての曲を探します。
iPhoneでも曲名をタップすると、気になる曲を90秒間試聴が可能。
③音楽(アルバム/曲)をダウンロード
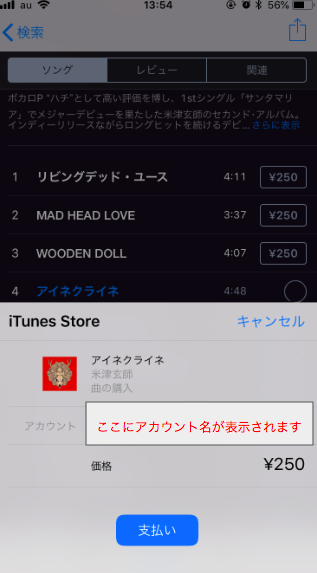
iTune Storeアプリでも、アルバム単位で購入したり、好きな曲を一曲だけ購入できます。購入したい曲の金額部分をタップしましょう。
アプリ内でサインインしていない場合は、Apple IDとパスワードを入力する画面が現れます(Touch IDによる指紋認証も可能)。
サインイン後、「支払い」をタップすることで、曲を購入。支払いは登録したクレジットカードやiTunes Card(App Store Card)などです。
購入した音楽は、iPhoneの「ミュージック」アプリで再生できます。
CDレコーダーを使う
2つ目は、「CDレコーダー」というデバイスを使う方法です。
CDレコーダーとは、簡単にいうと、CDに入っている音源を別のデバイスに取り込む際に用いる機器のこと。
具体的には、CDレコーダーとiPhoneをケーブルで繋ぎ、iPhoneに音楽データを転送します。中には、Wi-Fi接続により、無線で音楽を取り込める機器も。
Android端末やウォークマンにも使えるので、CDを多く保管している方は1つ持っておくと便利かもしれません。
IODATAの「CDレコ®」は、Wi-Fi接続またはケーブルで繋ぎ、専用のスマホアプリから音楽を取り込める機器。取り込みは高速で完了します。
 アイ・オー・データ IODATA CDレコーダー「CDレコ6(ホワイト)」 スマホ CD取り込み パソコン不要 Wi-Fiモデル ディスプレイオーディオ USB/microSD対応 パネル交換【iPhone/iPad/Android/ウォークマン対応/土日サポート】 CD-6WW/E
アイ・オー・データ IODATA CDレコーダー「CDレコ6(ホワイト)」 スマホ CD取り込み パソコン不要 Wi-Fiモデル ディスプレイオーディオ USB/microSD対応 パネル交換【iPhone/iPad/Android/ウォークマン対応/土日サポート】 CD-6WW/E
音楽配信サービスを利用する
iPhoneの容量には限りがあります。好きなだけ音楽を取り込めるわけではありません。
なので、気分や好みが変わった場合は、改めて音楽を入れ直さなければなりません。「それは面倒だ」という方に向けて、3つ目として音楽配信(ストリーミング)サービスを紹介。
ストリーミングサービスは端末にデータを転送しないため、iPhoneの容量を圧迫せずに音楽を聴けるメリットがあります。
ストリーミングサービスの多くは、サブスクリプションサービスであることが一般的。新しい音楽やお気に入りのアーティストの楽曲を聴き放題です。
おすすめのストリーミングサービスは、以下の4つ。
- Apple Music(アップルミュージック)
- Spotify(スポティファイ)
- LINE MUSIC(ラインミュージック)
- Amazon Music(アマゾンミュージック)
以下でそれぞれのサービスを簡単に紹介します。
Apple Music

出典元:Apple music
Apple Musicは、iPhoneとの相性が良いサブスク型音楽配信サービス。iTunesで購入した楽曲やPCから転送した曲も一括で管理できる、という特徴があります。
レコメンドやキュレーションなど多機能であることもApple Musicを使うメリットです。
Apple Musicのライブラリ同期
Apple Musicにない曲を入れる方法として、ライブラリ同期機能があります。これにより、CDからPCに取り込んだ曲などをiPhoneに転送せずに再生可能。
Apple Musicに加入していれば使える機能なので、ぜひ導入してみてください。
iPhoneでは以下の設定をしましょう。
- [設定]アプリを起動する
- [ミュージック]を選択
- [ライブラリを同期]をオンにする
Windowsパソコンの場合は以下の設定をします。
- iTunesを起動する
- 上部メニューバーの[編集]から[環境設定]をクリック
- [iCloudミュージックライブラリ]をオンにする
Macの場合は以下の通りです。
- [ミュージック]アプリを起動する
- 上部メニューバーの[ミュージック]から[環境設定]をクリック
- [ライブラリを同期]をオンにする
上記の設定をすることで、パソコンに取り込んだ楽曲を転送することなくiPhoneから再生・ダウンロードできます。
Spotify
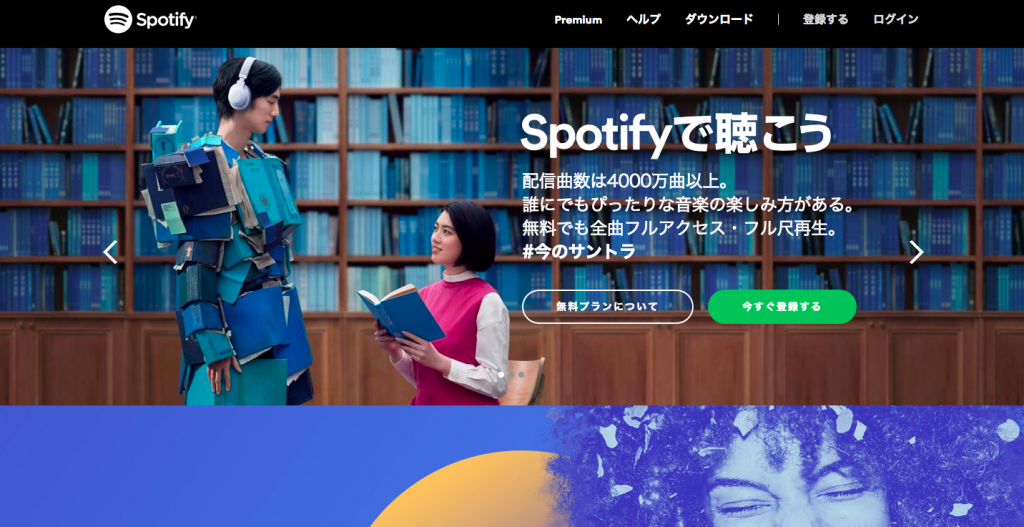
出典元:Spotify
Spotifyは、世界最大手と言われる音楽ストリーミングサービス。無料で使えることに加えて、公式やユーザーが作成した膨大な数のプレイリストにアクセスできます。
ポッドキャストも配信しているので、好きな有名人のポッドキャスト番組を探して、ラジオ感覚で楽しめるのもおすすめの1つ。
ただし、無料プランでは音質が低かったり、広告が流れるなどの制約があります。制限が解除される有料プランについては公式サイトを参照ください。
 Spotify – Web Player:すべての人に音楽を
Spotify – Web Player:すべての人に音楽を
LINE MUSIC
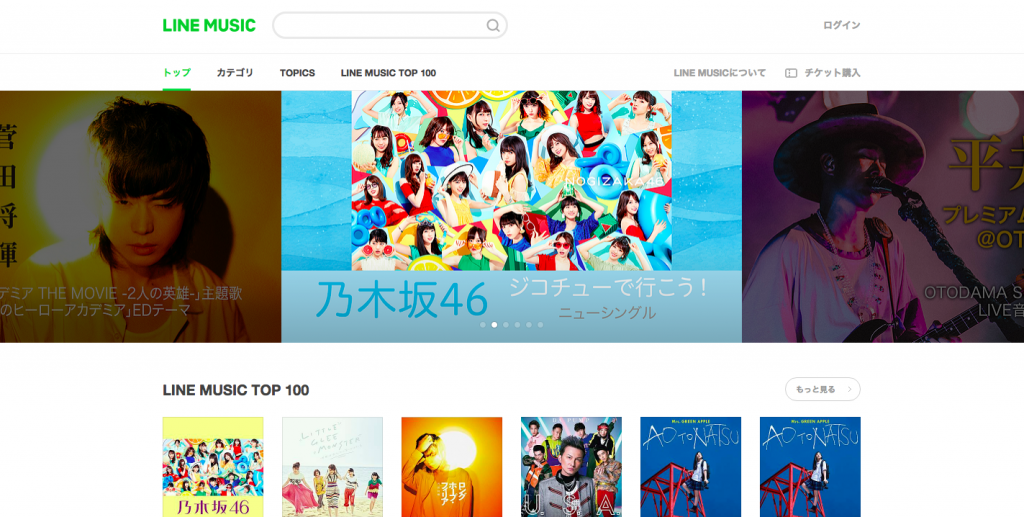
出典元:LINE MUSIC
LINE MUSICは、LINE社、ソニー・ミュージックエンタテインメント、エイベックス・デジタルの3社が共同で立ち上げたサービスです。
LINEアカウントがあればすぐに利用できるので、SNSとしてのシェア率が高いLINEならではの特徴といえます。
また、好きな曲をLINEの友達とシェアしたり、プロフィールにBGMとして登録したり、無料通話の着信音として設定することも可能。
月額料金の各プランについては公式サイトを参照ください。
Amazon Music

出典元:Amazon
Amazon Musicは、Amazonが運営する音楽ストリーミングサービス。Amazonプライムの会員なら、追加料金なしで利用できます。
無料で1億曲近くが聴き放題で、数百以上のステーションやポッドキャストも利用可能。
一方で、ほとんどの曲がシャッフル再生でスキップ機能にも制限あり。そのため、好きな曲を選択して再生したいなら、有料の「UNLIMITED」プランに加入しましょう。
Amazonプライム会員であれば、手軽に利用できるサービスと言えます。
 Amazon.co.jp: Amazon Musicプラン一覧: デジタルミュージック
Amazon.co.jp: Amazon Musicプラン一覧: デジタルミュージック
iPhoneで音楽を聴くメリット・デメリット

iPhoneで音楽を聴くメリットとデメリットを解説します。
iPhoneで音楽を聴くメリット
iPhoneで音楽を聴くメリットは以下の2つです。
- 音楽を手軽に楽しめる
- ストリーミングサービスを利用できる
音楽を手軽に楽しめる
CDから音楽を取り込む方法の他に、iTunes Storeで好きな曲を購入することもできます。
iTunes Storeで購入した音楽であれば、iCloudを通じてiPhoneやPCに自動で同期されます。iPhoneを上手く使えば、簡単な操作でたくさんの音楽を管理することができるのです。
ストリーミングサービスを利用できる
iPhoneで音楽を聴く方法は、端末に音楽を取り組むだけではありません。
ストリーミング(聴き放題)サービスを使って、たくさんの音楽を聴くことができます。
iPhoneはAppleが提供している「Apple Music」との親和性が高く、操作も簡単です。
iPhoneで音楽を聴くデメリット

メリットがある一方で、iPhoneで音楽を聴くデメリットもあります。
- 容量を圧迫する場合がある
- バッテリーがなくなる可能性がある
容量を圧迫する場合がある
iPhoneに音楽を入れると、端末の容量を圧迫する場合があります。iTunesなどのcrowd上に保存すれば、容量を気にせず利用できます。
ただし、iPhone本体に音楽をたくさんダウンロードすると、容量を圧迫して新しい写真やアプリを追加できなくなるかもしれません。
バッテリーがなくなる可能性がある
外出先で音楽を聴く場合、iPhoneのバッテリーに注意してください。
iPhoneで長い時間音楽を聴き続けるお、調べ物をしたいときなど緊急時にバッテリー切れになってしまう可能性があります。
対処法としては、予備のバッテリーを常備したり、低電力モードを駆使して、バッテリーが切れないように心がけましょう。
まとめ:iPhoneにお気に入りの音楽を入れよう
iPhoneをはじめとするAppleの製品は直感的に操作できるのが特徴です。一度慣れれば、簡単に好きな音楽をiPhoneに入れることができるようになります。
iPhoneに音楽を入れておけば、出かけた際や運動中なども音楽を楽しむことができるでしょう。ぜひ、iPhoneにお気に入りの音楽を入れてみてください。
